
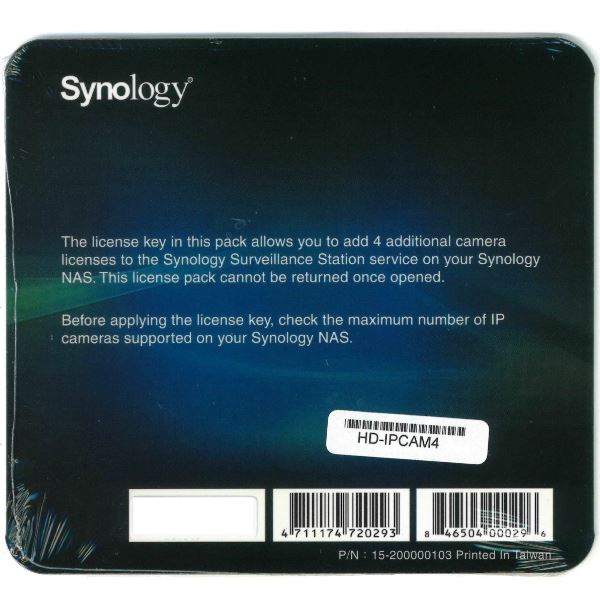
- #Synology surveillance station license digital install
- #Synology surveillance station license digital full
The installation wizard will guide you through adding device licenses into Surveillance Station. In Surveillance Station, go to Main Menu > License > then click Add. This rule also applies to video servers that are compatible with Surveillance Station. In this case, you will need eight licenses accordingly. Video servers such as Vivotek VS8801 can connect to as many as eight analog cameras. If you wish to display all five channels in Surveillance Station, you will need five licenses accordingly. Axis F44 (with as many as four lenses) allows you to stream up to five channels, with four of the channels displaying footage from the four lenses, and the fifth channel combining the view of all four cameras. If you want to display all three channels in Surveillance Station, you will need three licenses. For example, you can add as many as three lenses to Axis Q3709-PVE, which allows you to stream up to three channels. For fixed lens cameras with independent IP addresses or removable lens cameras, you will need one license per channel. Most fixed lens cameras providing more than one stream at a time require only one license per camera. There are two types of multi-lens cameras: fixed lens and removable lens. Each regular and panoramic camera requires one license only. Certain panoramic cameras (e.g., Axis M3007) supporting on-camera dewarping may provide more than one stream (e.g., Quad View, Double Panorama, and Original View) at a time. You can also customize this view to see one camera, or all of your cameras at the same time.In the table above, you can see a detailed example of four different camera types. The Foscam FI9821P is able to pan and tilt, and I was pleasantly surprised to see that Live View recognizes that and allows you to control the camera’s movement.
#Synology surveillance station license digital full
Logging in from a browser, you head over to Live View and you see a full view of all of your cameras in real time. The real utility of the Synology Surveillance system comes from the monitoring. It’s important to note that the Surveillance Station allows you to have 2 cameras for no extra charge, but you can add more cameras by purchasing license packs for $64 per camera license if you buy one or $199 for 4 camera licenses. Once you find your camera, configure the metadata, such as the name of the camera, and enter the log in information. I even checked my device pack and it was up to date. For some reason, none of my cameras showed up in the former despite the fact that they appeared on the compatibility list. Many cameras also support ONVIF, so if your camera doesn’t show up in the list of “Synology supported cameras” head on over to the ONVIF tab to see if it shows up there.
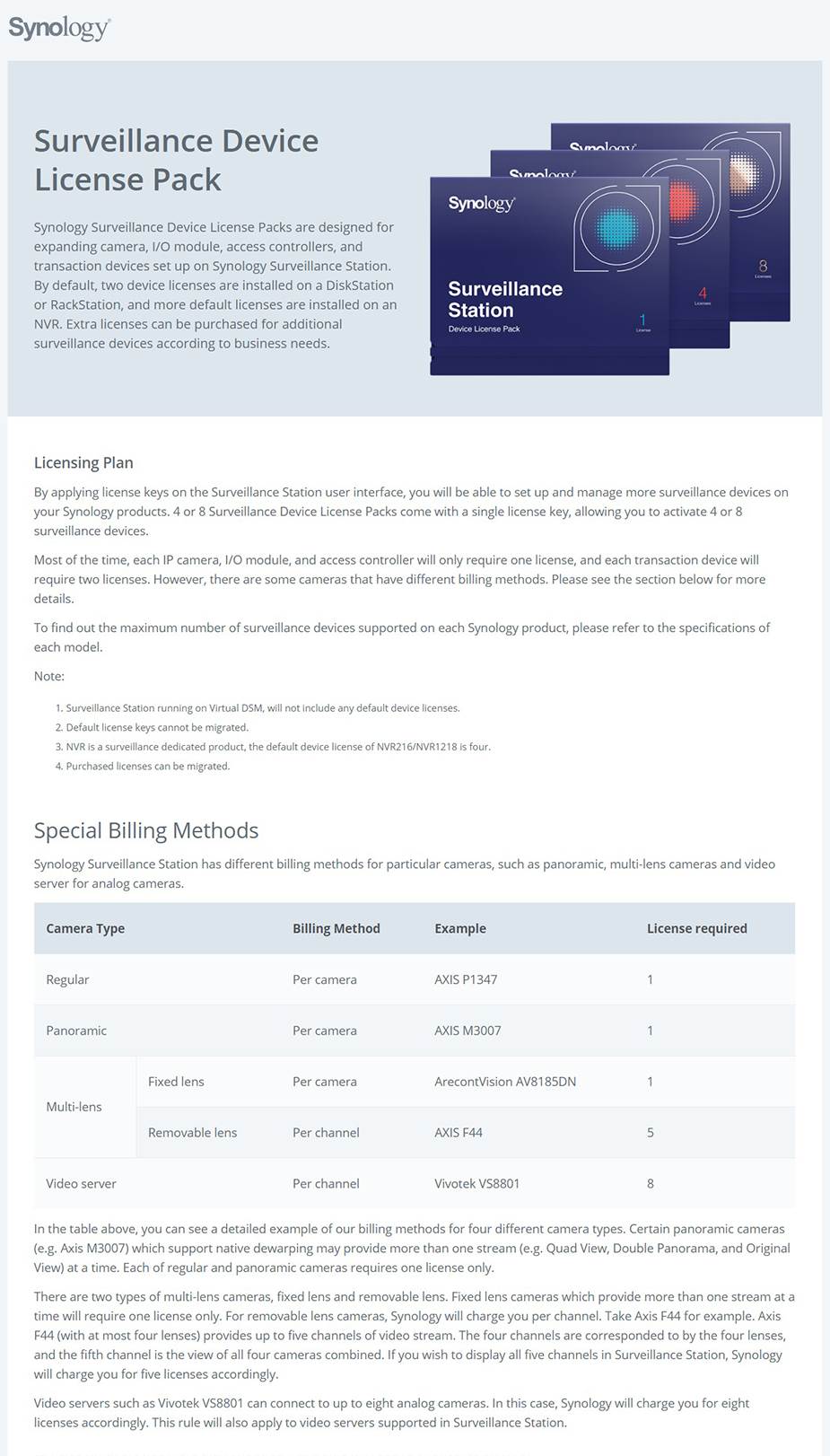
If you have a compatible camera, it should just show up. Head to IP Camera, click add, follow the prompts. Setting up the cameras is, as per the theme so far, very straight forward. Lastly, Help, which documents basically anything you may need to learn more about. Recording allows you to search by time and get to recorded video clips, and manage recordings. IP Camera is where you set up and configure your cameras. Timeline allows you to see activity in the past on any given camera. Live View is where you view your video feeds in real-time. There are five main icons in the Surveillance software. Once set up, setting up cameras and settings were a bit less “wizard like” than the initial setup of the NAS itself, but still very intuitive.

#Synology surveillance station license digital install
In order to set up my NAS as a surveillance system, I simply had to head to the Package Center, and install the surveillance app, appropriately named: Surveillance Station. Since Synology doesn’t know exactly how you plan to use your NAS, it has an app-store like application called the Package Center.


 0 kommentar(er)
0 kommentar(er)
